
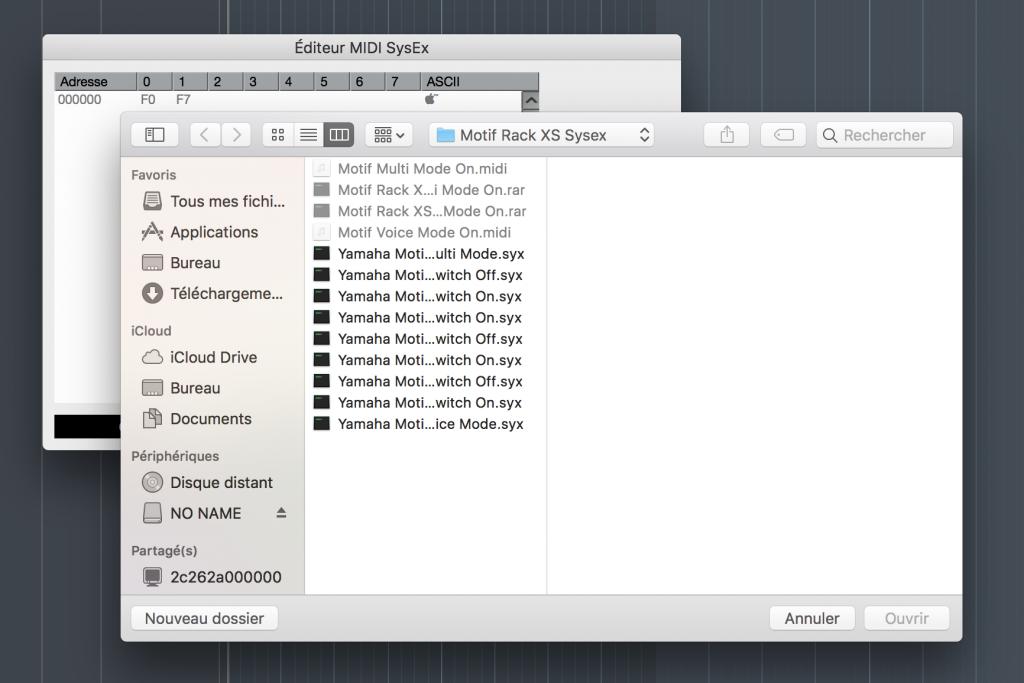
Select “Loopback Audio” and your physical audio interface to finish setting up the aggregate audio device. To do this, open the “Audio MIDI Setup” in your “Utilities” folder, click on the “+” button in the lower left, and click “Create Aggregate Device”. Next, let’s create an aggregate audio device that combines the inputs and outputs of Loopback and our physical audio interface. That was easy, right? Create an Aggregate Audio Device In the “Output Channels” section, add two channels and connect them to the “Pass-Thru device”. In the “Sources” section, create a “Pass-Thru” device. Configuring Loopbackįirst, let’s configure Loopback. This setup allows us to route a different audio stream to viewers of the online concert. The Loopback audio will be sent to Zoom, and the audio routed through the UAD Arrow will be sent to my headphones. Since I am using a UAD Arrow (super awesome device) as my audio interface, my aggregate audio device will consist of Loopback (1-2) and the UAD Arrow (3-4, 5-6, 7-8). Since we also want to use a physical audio interface for local monitoring as well, we’ll need to create an aggregate audio device that combines Loopback and our audio interface – check out the diagram below. In this case, we’ll use Loopback to route processed audio from MainStage to Zoom. Loopback is a macOS app that allows you to route audio between applications with a virtual device.
#Apple mainstage edm code#
To set all of this up, we only need two apps – Loopback (use coupon code SOCIALDISTANCING for 15% off) and MainStage.
#Apple mainstage edm how to#
How to Set Up a Great-Sounding Zoom Concert A dedicated monitoring mix is important because it allows us to leverage DSP effects for zero-latency vocal monitoring, and provides a way to deliver a click track to the performers only. Lastly, we’ll also create a stereo output for a local headphone mix.
#Apple mainstage edm full#
The stereo output for Zoom will consist of a full mix that includes the singer’s processed voice, software instruments, and a backing track. The microphone input will be routed through MainStage to allow for effects processing – EQ, compression, and limiting. 1-channel microphone input for a singer.In this example, we’ll set up an online concert with the following specifications. We’ll get into how to do this later on in the post. For example, if you’re performing with a digital piano, route audio virtually in software and monitor with headphones. Don’t monitor through speakers – use headphones instead.In most situations, even a basic Shure SM58 is going to sound much better than the microphone in your computer. For sound sources that require a microphone, always use a decent microphone.To do this, we’re going to follow two simple rules. Now, let’s talk about how to improve the sound quality of a Zoom concert. The reason for this is simple – singing or playing an instrument through your built-in microphone and Zoom echo cancellation is never going to sound great. From a technical perspective, casual setups will always yield below-average sound quality.


That’s perfectly fine if that’s the vibe you are going for. Most online concerts I’ve watched on Zoom and Facebook Live are casual in nature. Instead, the main issue has to do with the lack of proper recording and mixing techniques. Zoom provides enough bandwidth for decent audio and video quality, so the bottleneck is not software or network-related. The Problem with Online Zoom Concertsīefore we dive into the technial details, let’s identify the problems we’re trying to fix. The MainStage template used in the webinar can be downloaded here. In this post, you’ll learn how to host a great-sounding Zoom concert with Apple MainStage. While I’m probably not going to host concerts myself (I haven’t practiced piano in a year), this got me thinking about how to help others to improve the production quality of their online concerts to create a better experience for viewers. Ever since the start of the COVID-19 pandemic, I’ve seen quite a few of my musician friends host online concerts with Zoom.


 0 kommentar(er)
0 kommentar(er)
